

Using ‘Push by Zapier’ with Workiom (6 Ideas)
Connecting Zapier with Workiom enables us to complement many use cases and workflows that Workiom users have. We listed 5 examples of how Workiom users can benefit from the ‘Push by Zapier’ button.


Connecting Zapier with Workiom enables us to complement many use cases and workflows that Workiom users have. We listed 5 examples of how Workiom users can benefit from the ‘Push by Zapier’ button.
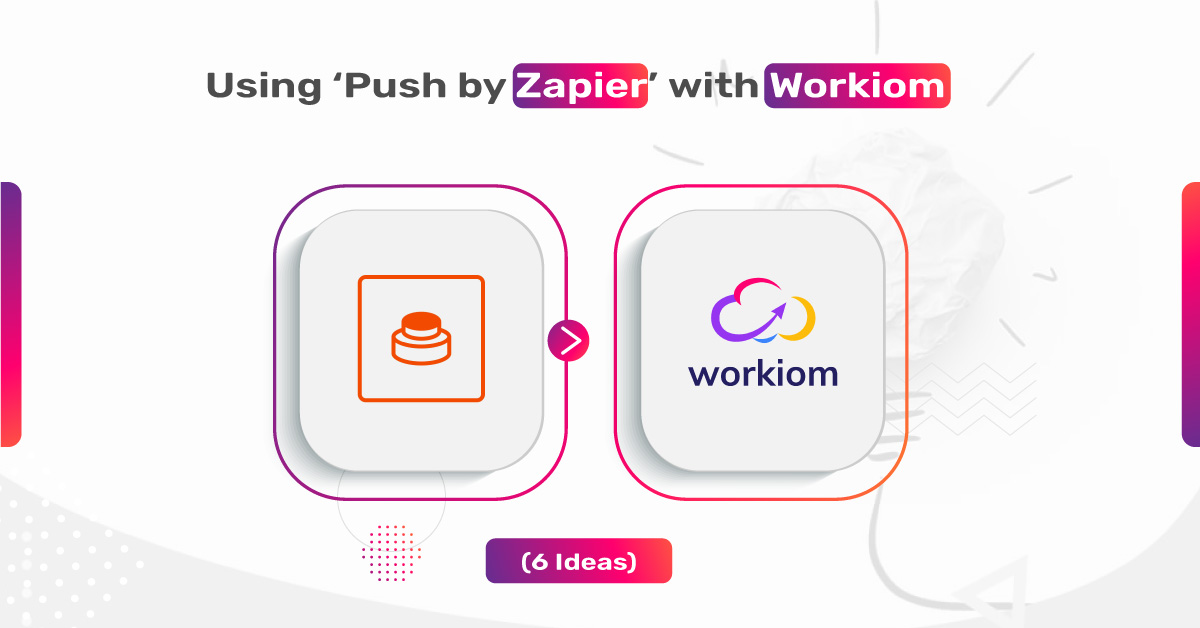
Zapier has a Chrome Extension that lets you run your zaps on any web page you visit. You just click on the extension button, choose the zap you want to trigger and it gets the data for the zap from the website you are visiting. Connecting it with Workiom enables us to complement many use cases and workflows that Workiom users have. We listed 5 examples of how Workiom users can benefit from the ‘Push by Zapier’ button. But before we begin with the use case ideas, lets learn how to integrate and use Push by Zapier:
First we need to install the chrome extension of Zapier from the chrome web store. Currently it only has an extension for Google Chrome. Click on ‘Add to Chrome’ and it will install. You can pin it for easier access to it.
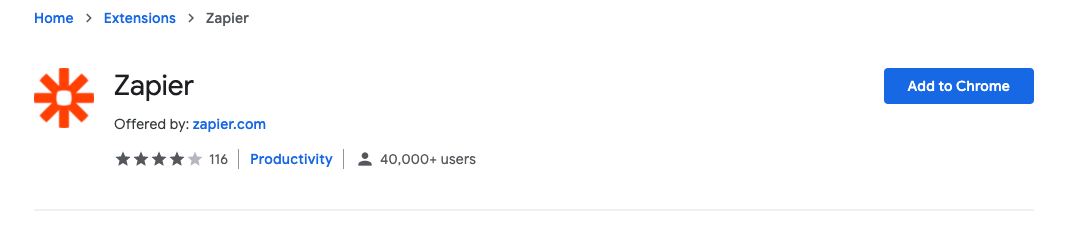
Now we will build a custom zap choosing ‘Push by Zapier’ as the triggering event. There are two options ‘New Push’ and ‘New Push with Fields’. If we choose the latter option, we can add additional fields to our zap in addition to Title, URL and Timestamp. It is useful if you want to add some notes or if you want to categorise your record.
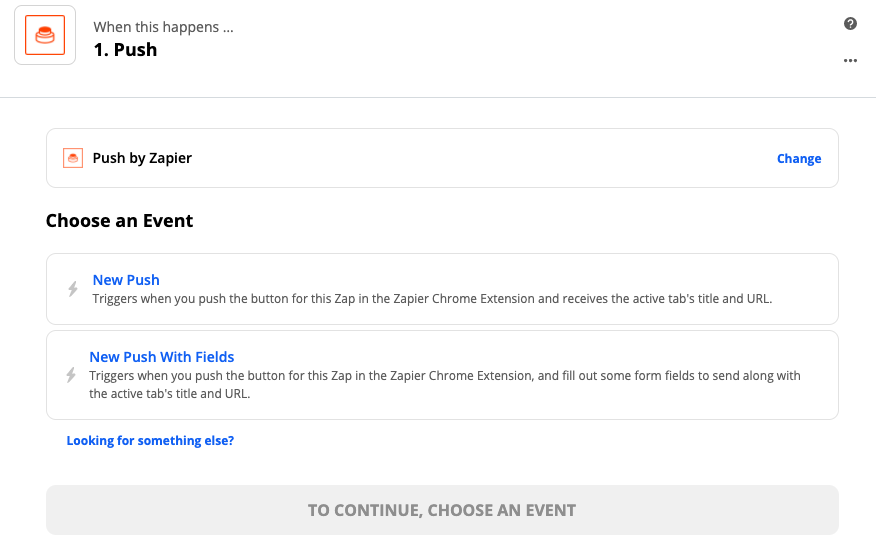
If you choose ‘New Push with Fields’, it will ask you to add customized fields. You can add fields such as notes or categories and then click on ‘Continue’.
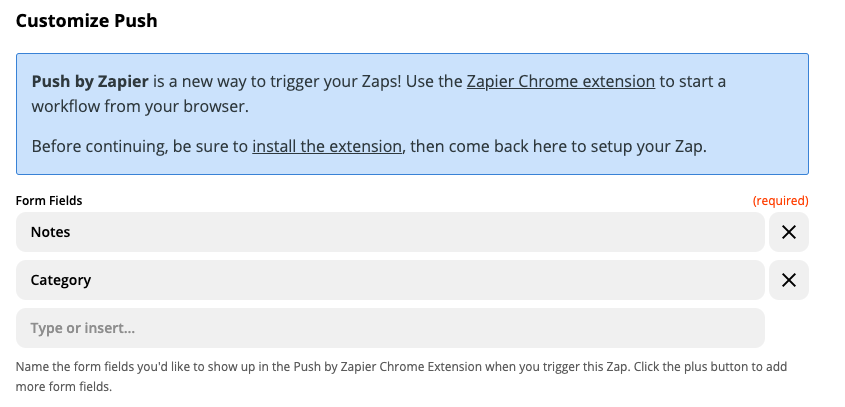
Now we need to test our trigger event. In order to test it, Zapier automatically adds a TESTING zap. If we click on the extension icon on any web page, we can see the testing zap and fill the form fields we added to test them.
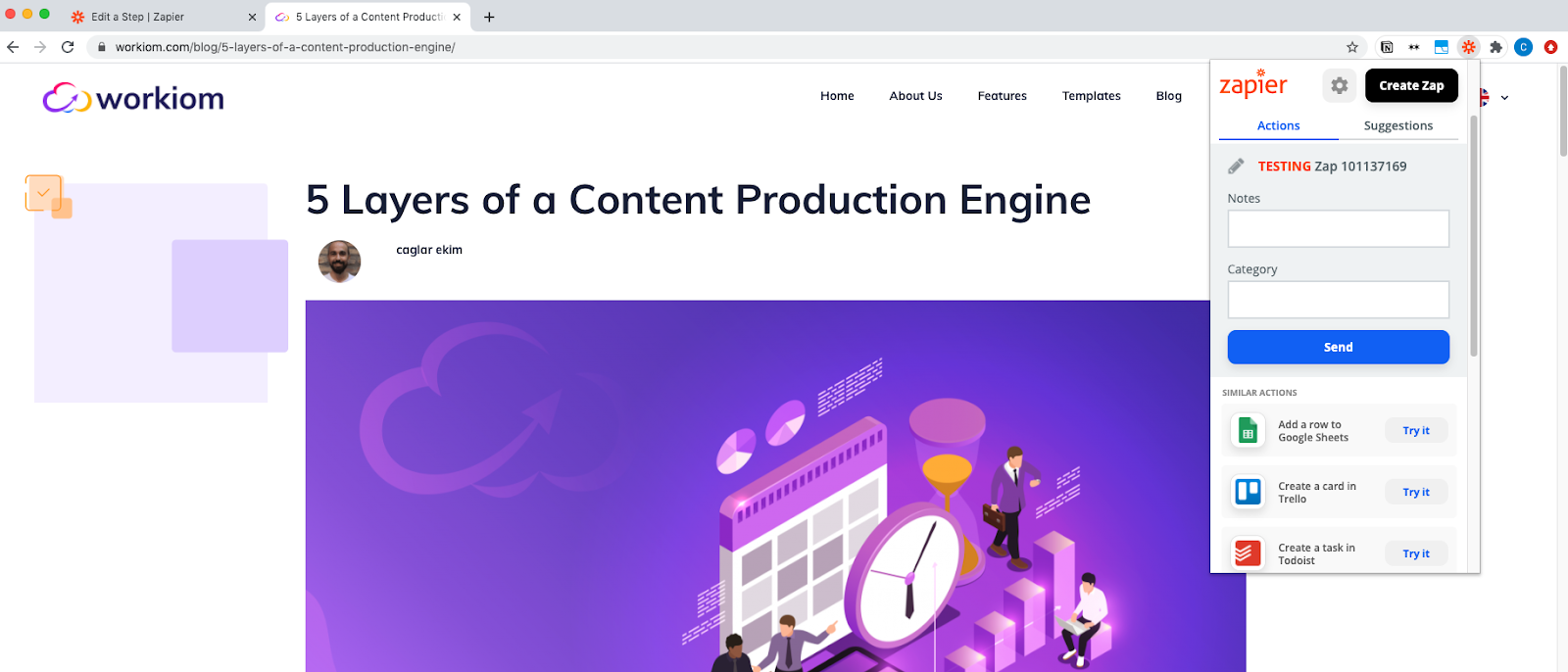
Fill the form and click on the ‘Send’ button. Now, if we go back to Zapier and click on ‘Test Trigger’, we will get the confirmation screen with our data. Click on continue to set up the action with Workiom.
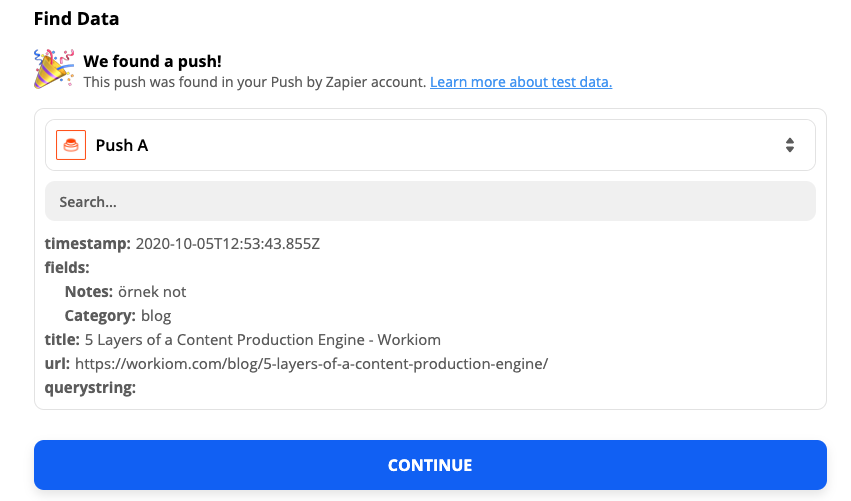
For the ‘Do This…’ step, search and select Workiom.

In order to connect your Workiom account to Zapier, you will need an API Key.
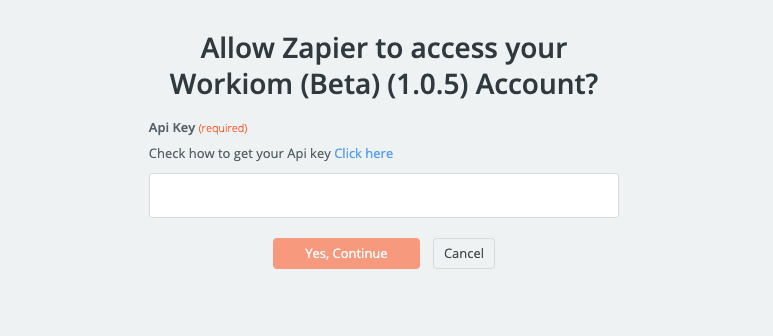
Open Workiom, sign in, click on the profile to open My Profile settings. By clicking on ‘Generate Key’, you can get the API Key to use with Zapier. Copy and paste it to Zapier.
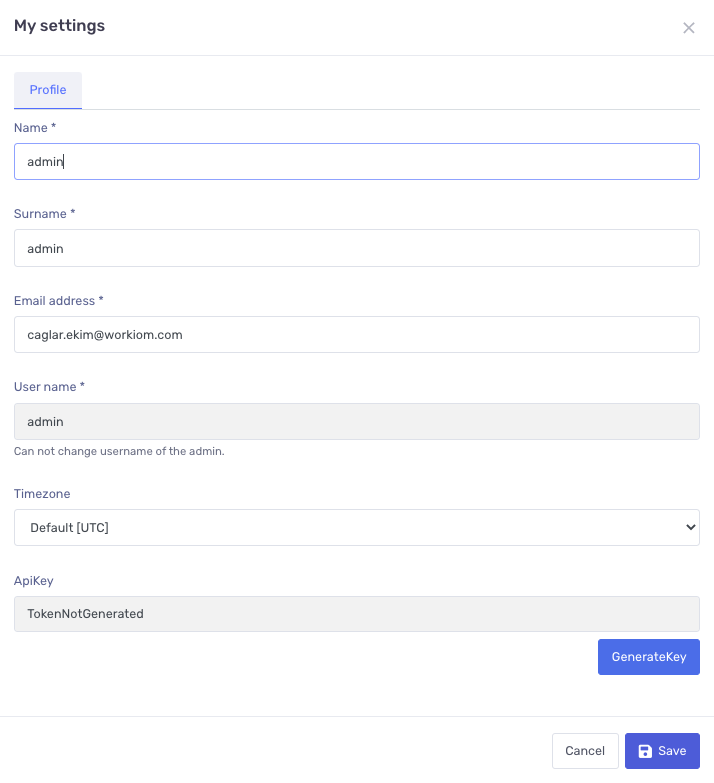
Now we need to choose which app and which list on Workiom we want to add the data to.

And we need to map the fields from the zap to the fields on our Workiom list. Here, I recommend adding Timestamp to the end of the first field, which is always the required field on a Workiom list. Because sometimes if the zap cannot get the related data from a page, it cannot proceed with the required field being empty.

After you mapped the fields and clicked on continue, you can test the zap. If it is successful, you can turn the zap on and start using it.
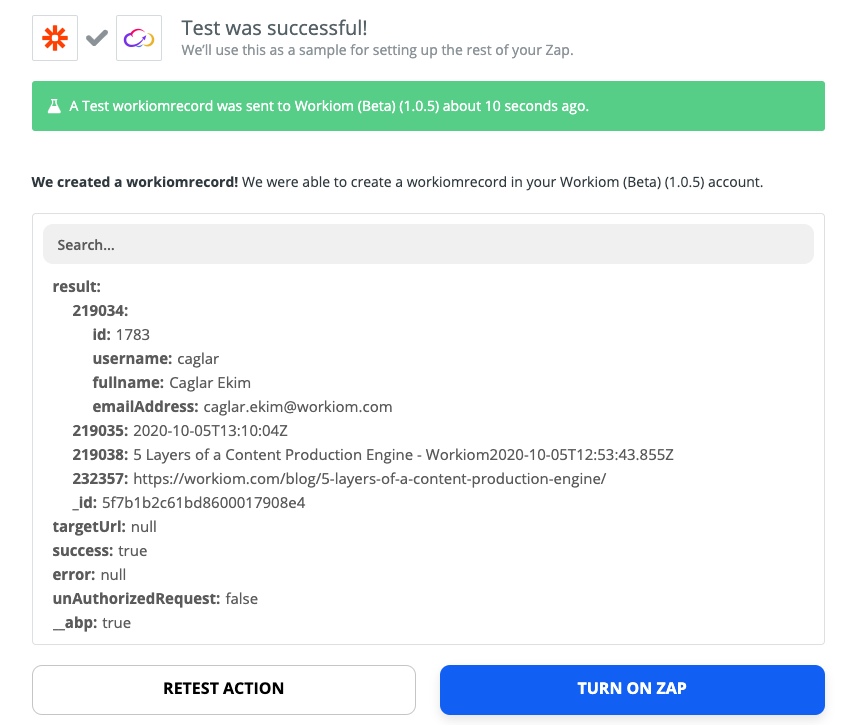
Save company websites or Linkedin profiles of the sales prospects you think is a good match. Add them to your CRM app for reaching out to them later. Create a new list for prospects or directly assign a task for your sales team members.
Images, quotes, inspiring articles, interesting projects.. Capture everything that you find interesting easily and add your thoughts about them as notes. Check them out later when you are creating an idea backlog for your social media posts. There is an Inspirations list on the Social Media Management template of Workiom.
Whenever you come across an idea that can be turned into a valuable blog post, save it to your Editorial Calendar app. It can be a sentence, a paragraph, an image or the full article that trigger a content idea for your blog.
It can be a journalist, a blogger or a related article you saw. Collect the opportunities for a feature article or writing a guest post. Save the contact pages or Linkedin profiles for the PR outreach and send PR releases or personal introduction email later. You can check out Workiom PR & Media template.
If you are managing projects on Workiom, you may want to create a list for collecting resources about your projects. Videos, PDF files, Ebooks, articles or websites.. Bookmark all the valuable resources, share them with the team, add comments and discuss them together.
Similar to prospecting for sales or PR, this time you can prospect candidates for your future hiring needs. Whenever you come across talented people, save their profile to your Human Resources app for future reference.